Bạn có thấy thông báo khó chịu “This Unlicensed Adobe App Will Be Disabled Soon” (Các ứng dụng Adobe của bạn sắp bị khóa) xuất hiện trên ứng dụng Adobe mà bạn đang sử dụng. Hoặc phiền phức hơn, khi bạn gặp thông báo “This Unlicensed Adobe App Has Been Disabled” (Các ứng dụng Adobe của bạn đã bị khóa). Hướng Dẫn Fix Lỗi This Unlicensed Adobe App Has Been Disabled Adobe

Đừng lo lắng! Chúng tôi có một số công cụ sửa lỗi hoàn hảo để giúp bạn giải quyết vấn đề này một cách dễ dàng. Các thông báo “Adobe Unlicensed Pop-up” không còn xuất hiện nữa, bạn có thể sử dụng thoải mái.
Công cụ sửa lỗi “This unlicensed Adobe app will be disabled soon” này đã bao gồm các app như: This Unlicensed Illustrator App, This Unlicensed Photoshop App, This Unlicensed Lightroom App….là một giải pháp đơn giản và hiệu quả để bạn tiếp tục sử dụng ứng dụng Adobe mà không gặp phải thông báo phiền toái này.
Bạn có thể sửa lỗi trong vài bước đơn giản mà không cần phải đào sâu vào các quy trình phức tạp. Điều này giúp tiết kiệm thời gian và năng lượng của bạn, để bạn có thể tập trung vào việc sáng tạo và sử dụng các ứng dụng Adobe một cách mượt mà và hiệu quả.

Với công cụ sửa lỗi “This unlicensed adobe app has been disabled”, bạn sẽ không còn lo lắng về các thông báo không mong muốn trên ứng dụng Adobe nữa. Tham khảo một vài cách sau nhé, về cơ bản tất cả đều là chặn tất cả các dịch vụ của Adobe trên máy tính của bạn.
Các phương pháp thực hiện:
- Sử dụng Firewall App Blocker 1.9
- Sử dụng CCStopper
- Chỉnh sửa host file
- Chặn trực tiếp bằng tường lửa (Firewall) trên máy tính của bạn.

Lưu ý rằng, khi sử dụng các phương pháp bên dưới không có tác dụng với “Generative Fill” vì nếu bạn dùng Generative Fill nó cần kết nối Internet để thực thi lệnh. Các phương pháp này thích hợp với các bạn không sử dụng “Generative Fill” đơn thuần là chỉnh sửa ảnh. Tham khảo hướng dẫn chi tiết nhé.
This Unlicensed Adobe App Has Been Disabled
Cách 1: Sử dụng công cụ Firewall App Blocker
Đây là cách khá đơn giản, vì bạn chỉ cần lựa chọn phần mềm, và kéo thả vào Firewall App Blocker, vậy là xong. Bạn không cần làm gì thêm cả, cộng cụ này tự thêm rule vào tường lửa trên máy tính của bạn (Lưu ý là chọn chế độ Default Mode nhé)



Cách 2: Sử dụng công cụ CCStopper
Đây là một cách đơn giản hơn, so với “Chỉnh sửa host file” CCStopper sẽ giúp bạn thêm đơn giản hơn. Đầu tiên bạn cần thoát tất cả các dịch vụ của Adobe. Mở CCStopper lên và bấm Phím 1 để dừng tất cả. Quay lại CCStopper , bấm Phím 2 để thêm lệnh vào file host.

Cách 3: Sử dụng công cụ chỉnh sửa trực tiếp File Host
File host có đường dẫn tại thư mục gốc trong Windows, nên bạn không thể chỉnh sửa trực tiếp, bạn nên copy ra ngoài, rồi chỉnh sửa xong tất cả, rồi sao chép lại vào thư mục host của Windows. Và cũng cần cân nhắc khi chỉnh sửa nhé (nên sao lưu/backup trước khi thực hiện thay đổi).
C:\Windows\System32\drivers\etc\Bạn có thể lựa chọn phương pháp nào thấy đơn giản, hoặc nếu phương pháp hoạt động không tốt, bạn có thể áp dụng cả 3 phương pháp.


![Phim Mai Full HD - Trấn Thành [Phim Chiếu Rạp Việt Nam] Phim Mai Full HD - Trấn Thành [Phim Chiếu Rạp Việt Nam]](https://fxtub.com/files/2024/05/Phim-Mai-Full-2024-480x480.webp)













![Download MAGIX VEGAS Pro 21 Full Version [Repack] Download MAGIX VEGAS Pro 21 Full Version [Repack]](https://fxtub.com/files/MAGIX-VEGAS-Pro-Repack-250x250.jpg)



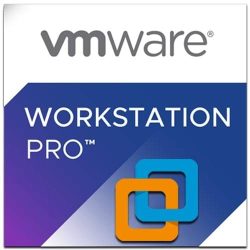











![Tạo Tài Khoản Google Drive Unlimited [Không Giới Hạn 100%] Tạo Tài Khoản Google Drive Unlimited [Không Giới Hạn 100%]](https://fxtub.com/files/Google-Drive-Unlimited-2021-250x250.jpg)

![Cách Tải Nhạc Spotify Về Máy Tính 2023 [Không Tài Khoản] Cách Tải Nhạc Spotify Về Máy Tính 2023 [Không Tài Khoản]](https://fxtub.com/files/2023/02/Cach-Tai-Nhac-Spotify-Ve-May-Tinh-Mien-Phi-250x250.jpg)
